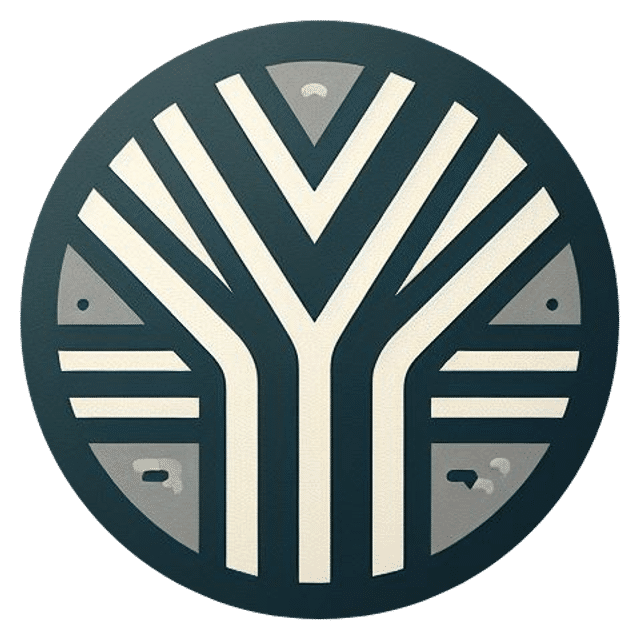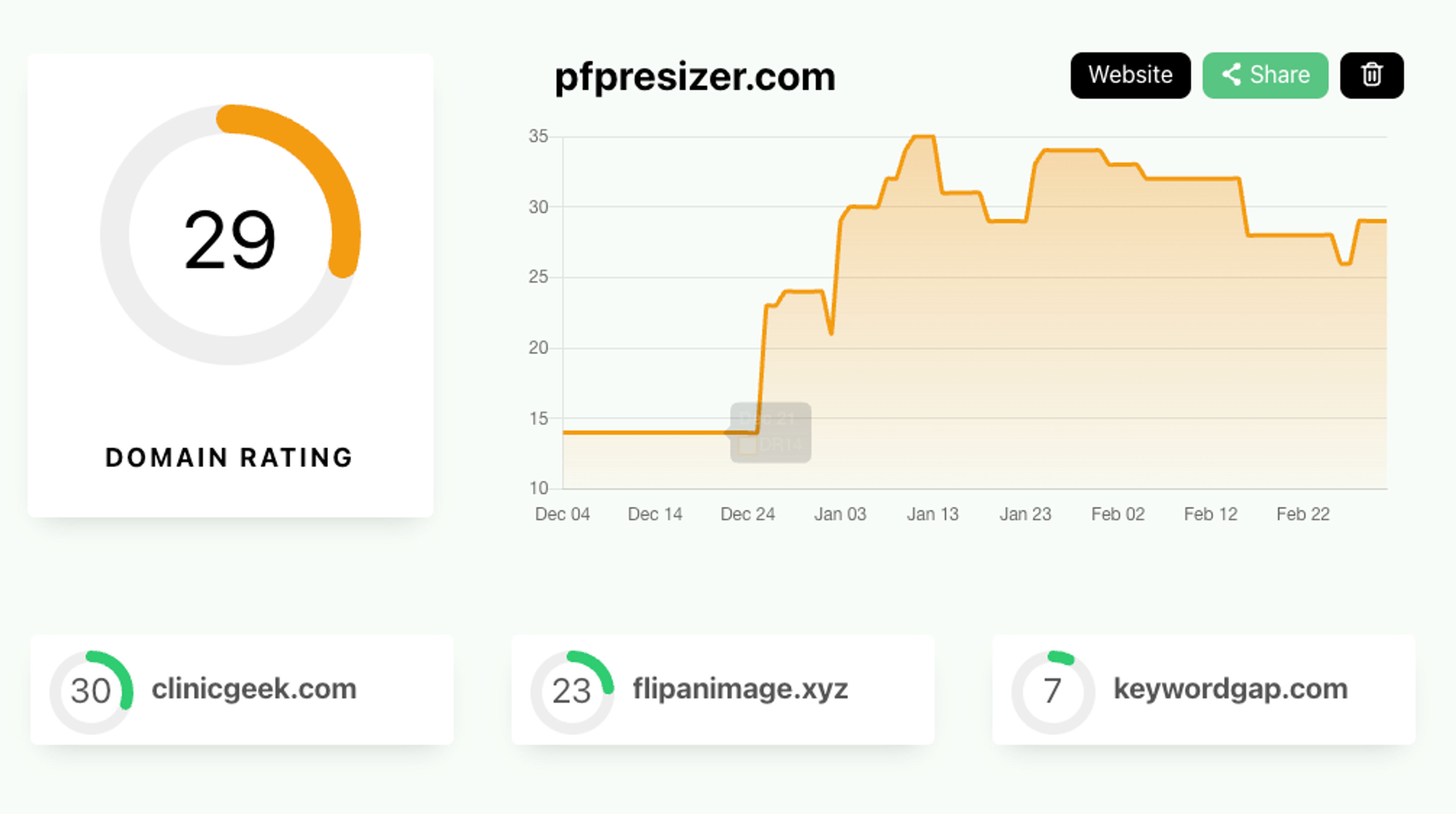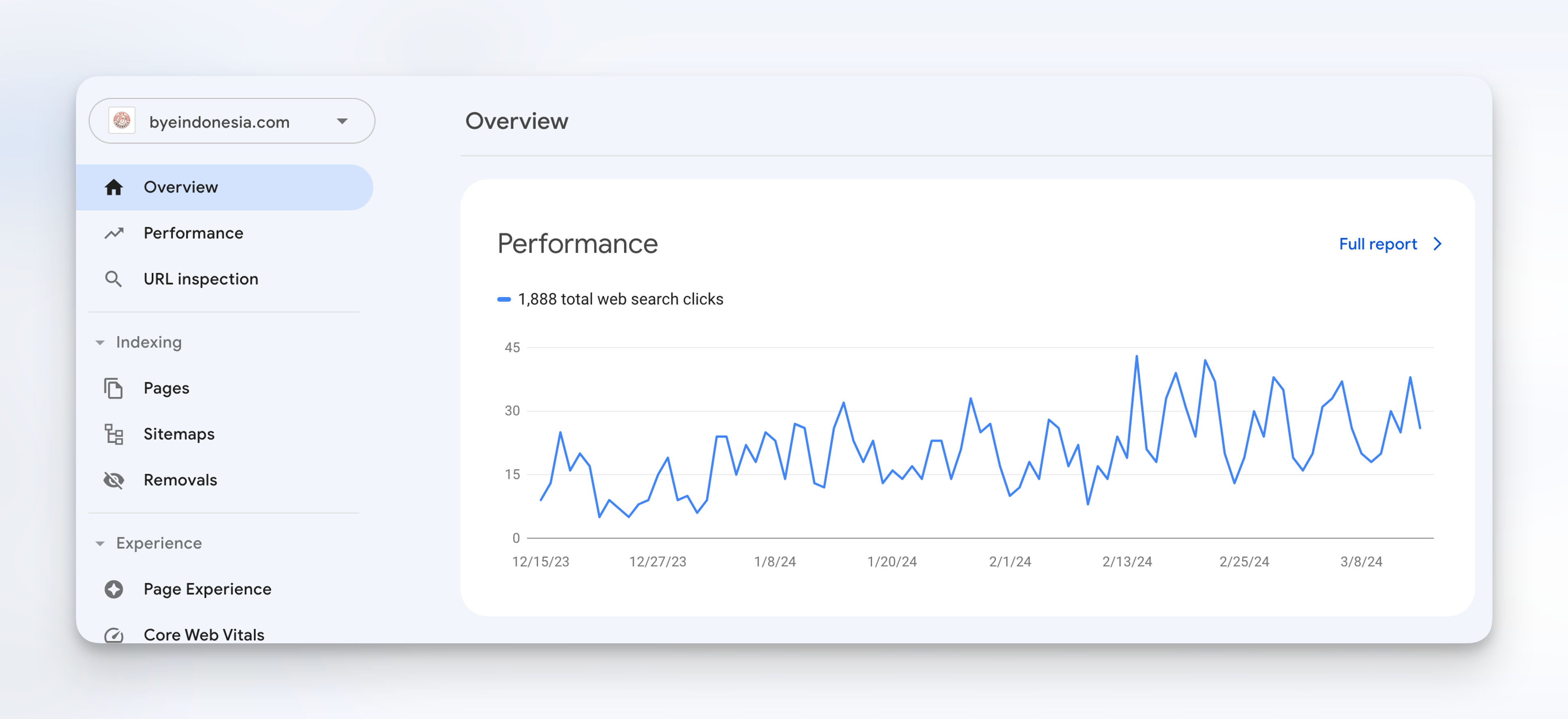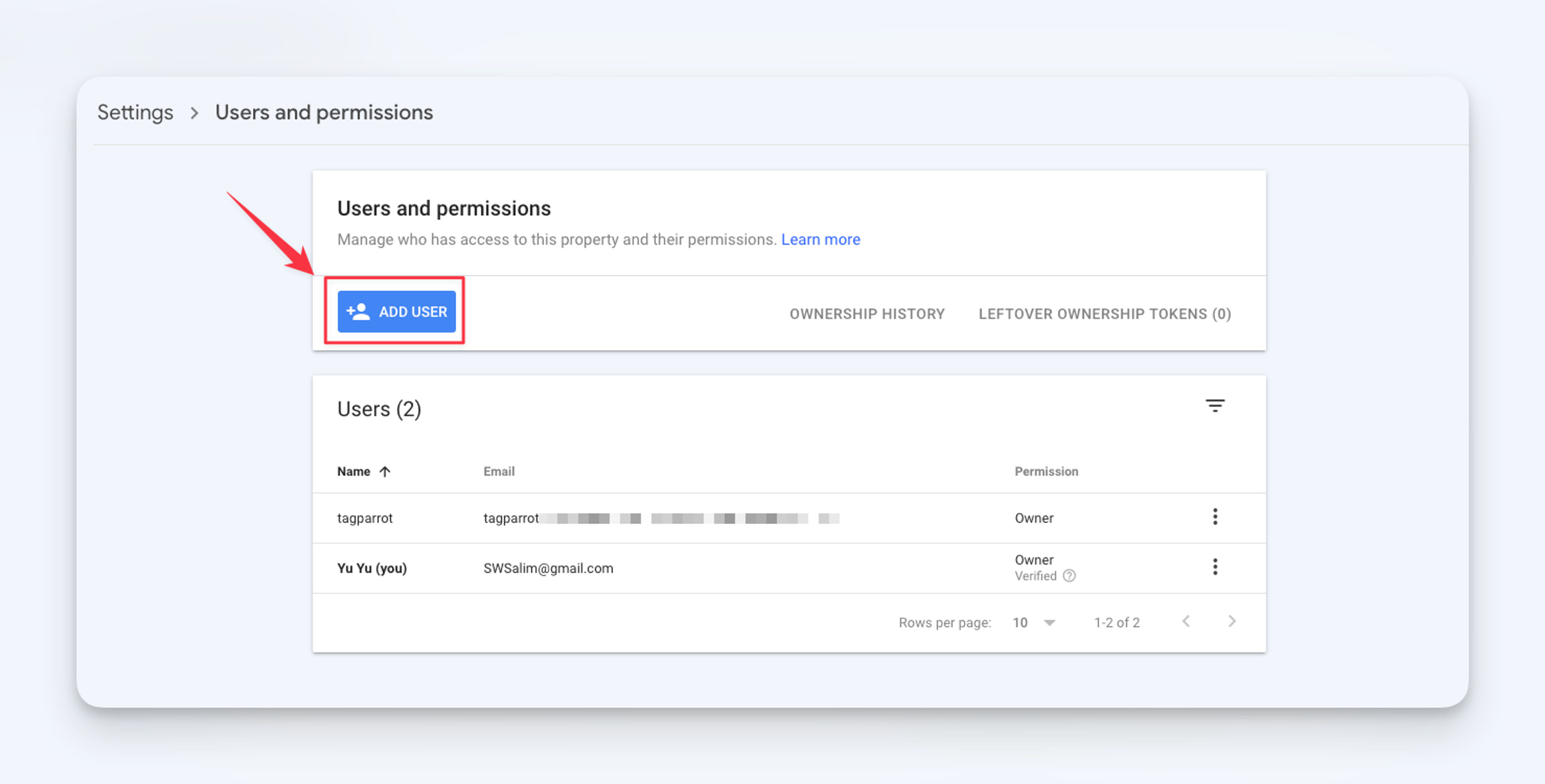
Google Search Console is a powerful tool that allows website owners and SEO professionals to monitor and optimize their website's performance in Google search results.
One of the key features of Google Search Console is the ability to add users and grant them access to your account. This is particularly useful for collaborating with team members or giving access to SEO agencies or third-party tool such as Index Rusher to automatically index your pages.
In this step-by-step guide, we will walk you through the process of adding a user to Google Search Console.
1. Set up Google Search Console
The first step is to set up Google Search Console account and add your website property.
Once you've successfully verified ownership of your website, you are the verified owner of the property and you'll have full access to all the data and tools available in Google Search Console.
2. Access User & Permissions Settings
Select the property that you want to add a new user by clicking on the "Select property" dropdown on the top left corner.
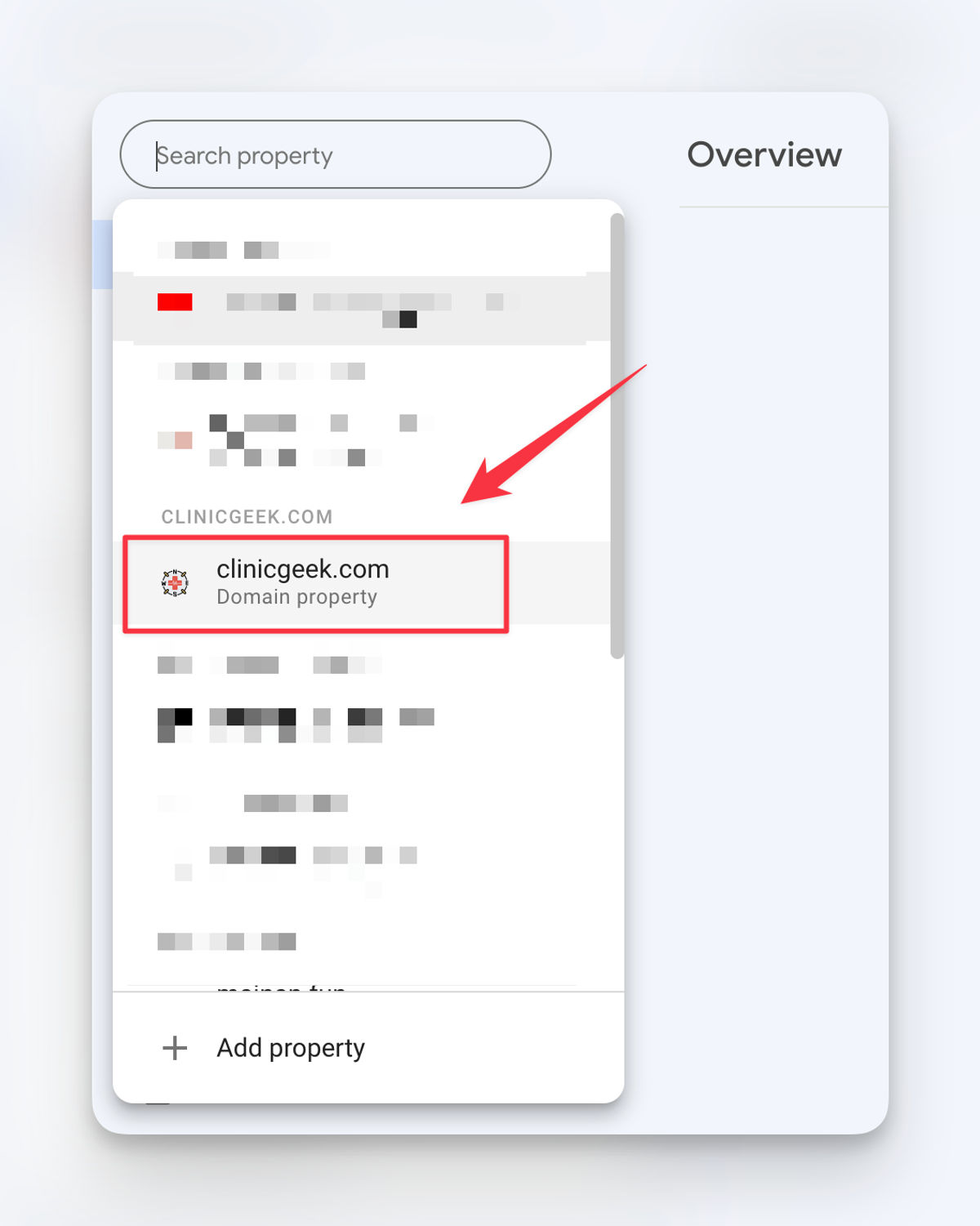
Next, click "Settings" at the bottom of the left menu bar.
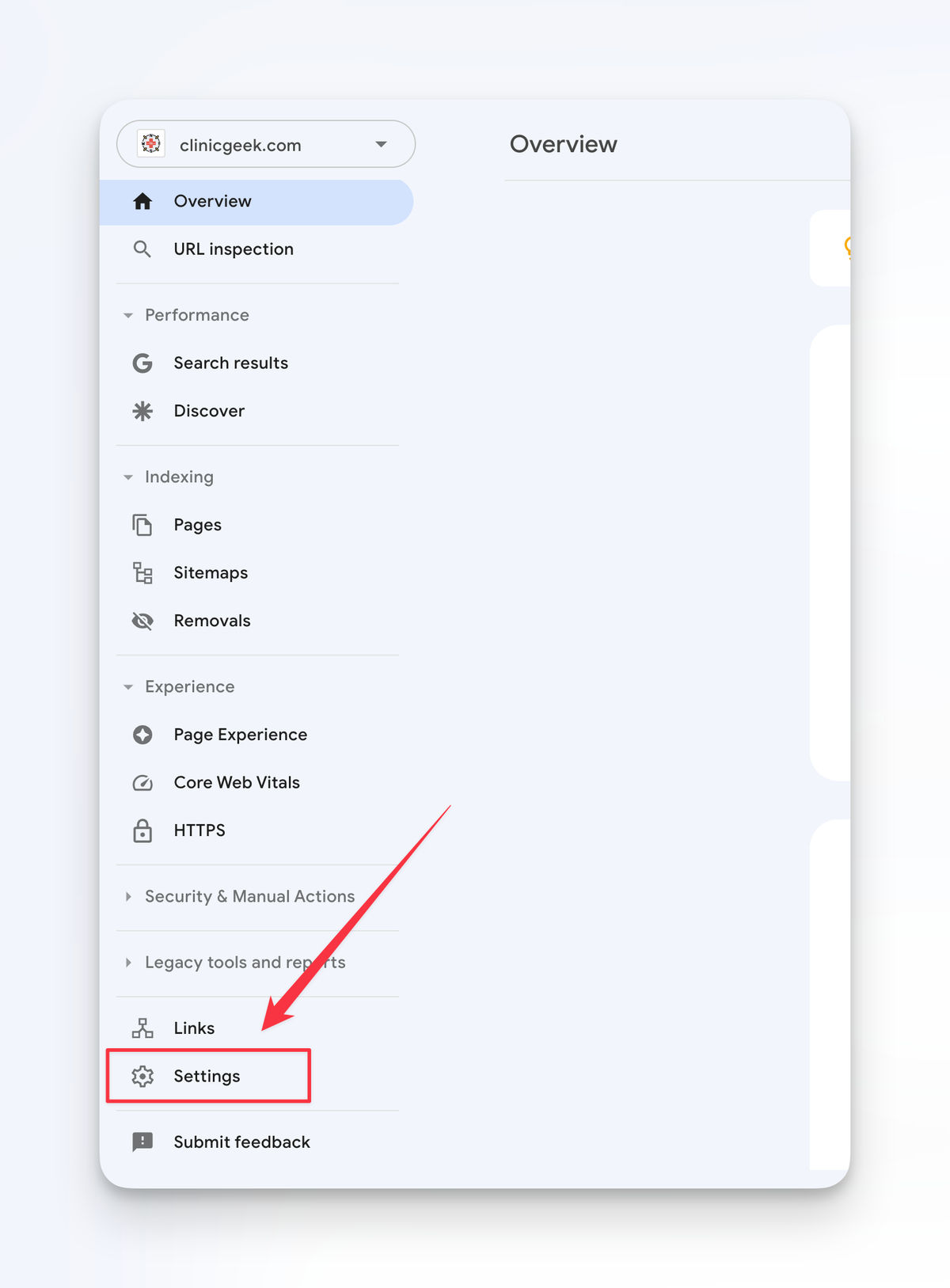
On the property settings page, you can click on the "User & Permissions".
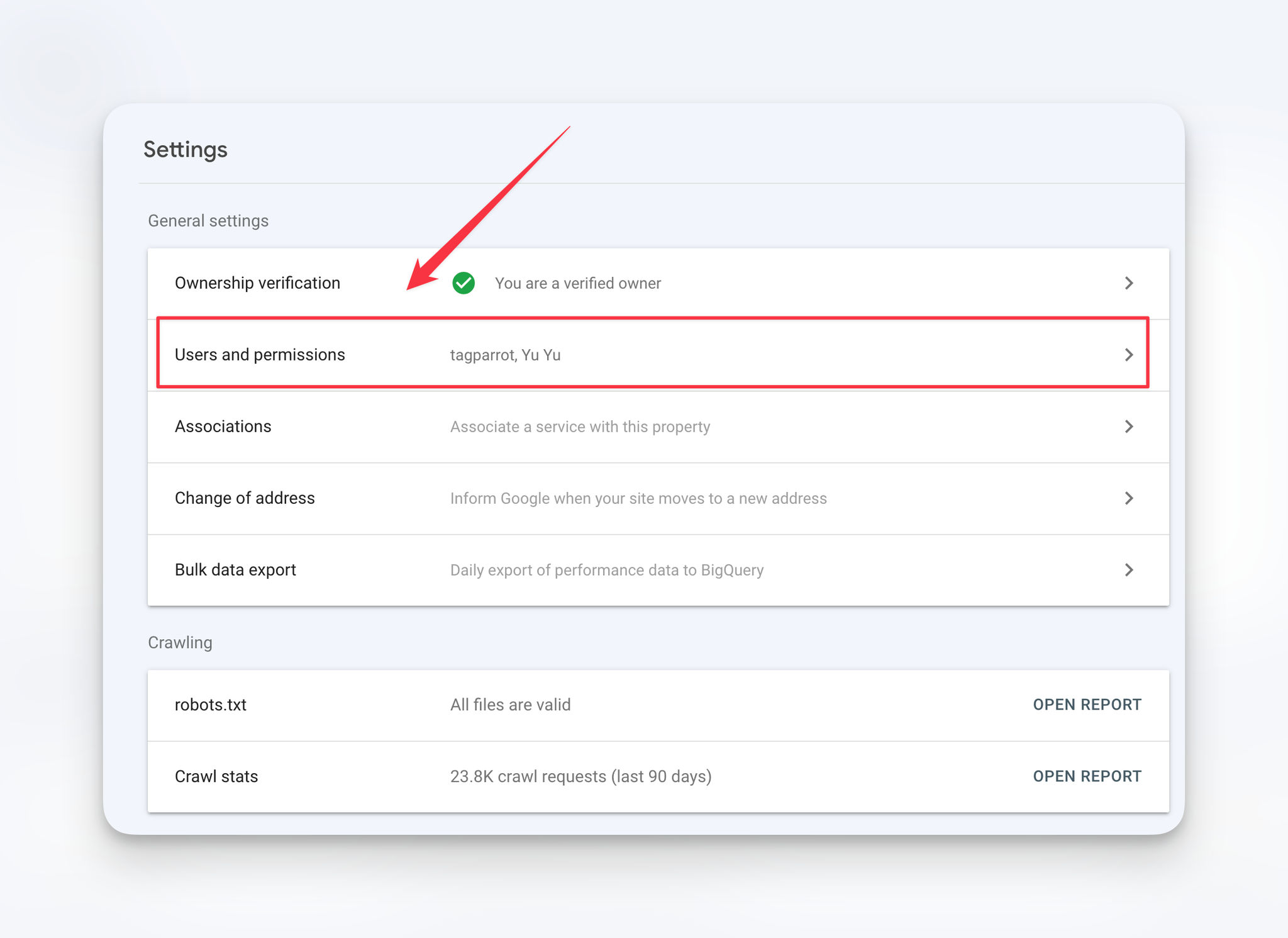
You could see that I've added tagparrot as "Owner" which is required so Tag Parrot could submit indexing request for your website.
Update: Tag Parrot has been discontinued. If you're looking for alternative tool to automate site indexing by Google and Bing, I highly recommend Index Rusher by John Rush.
3. Add a New User
In the "User & Permissions" section, you will see a list of all the users who currently have access to your Google Search Console account.
To add a new user, click on the "+ Add User" button.
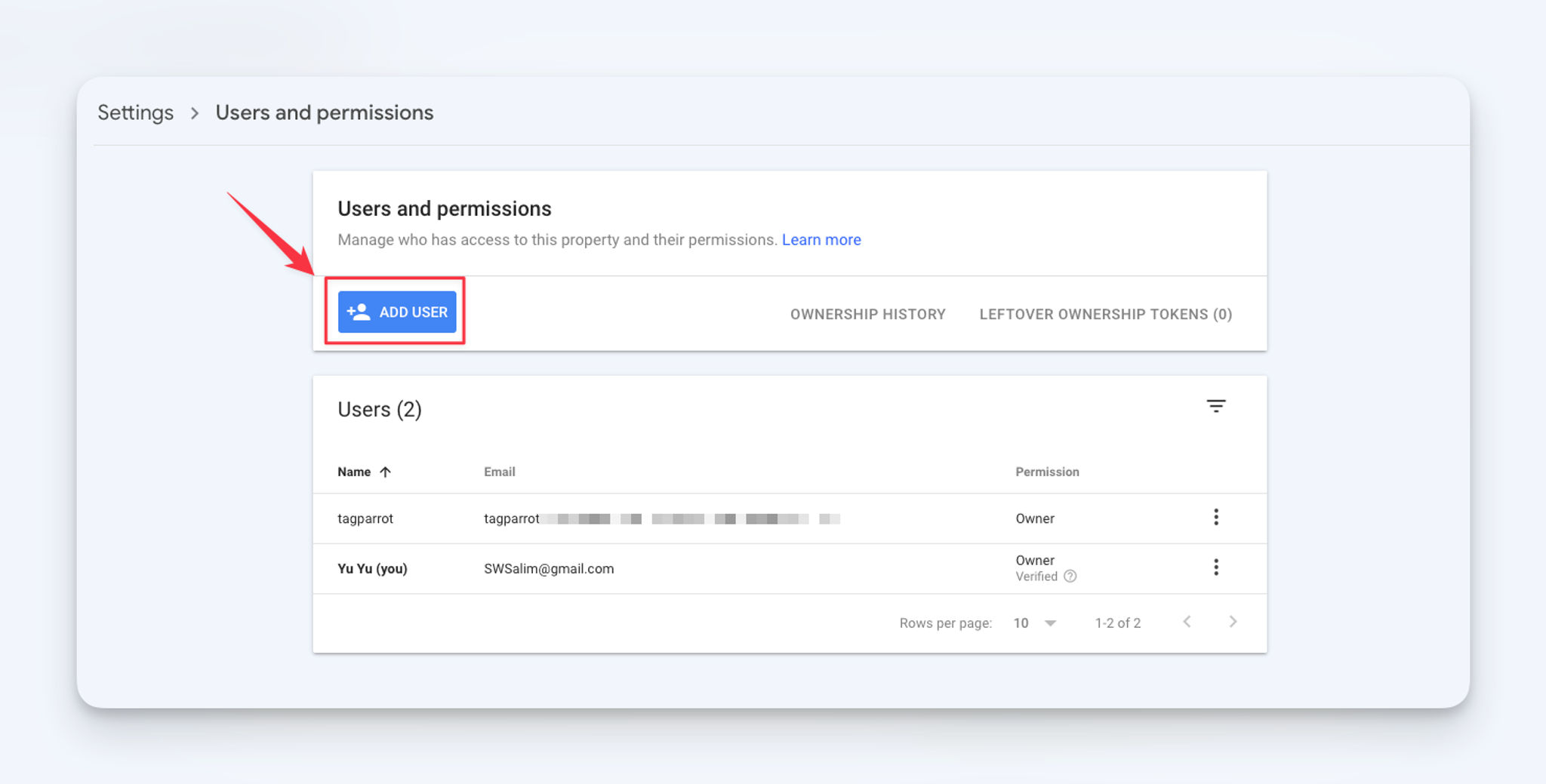
A pop-up window will appear where you can enter the email address of the user you want to add.
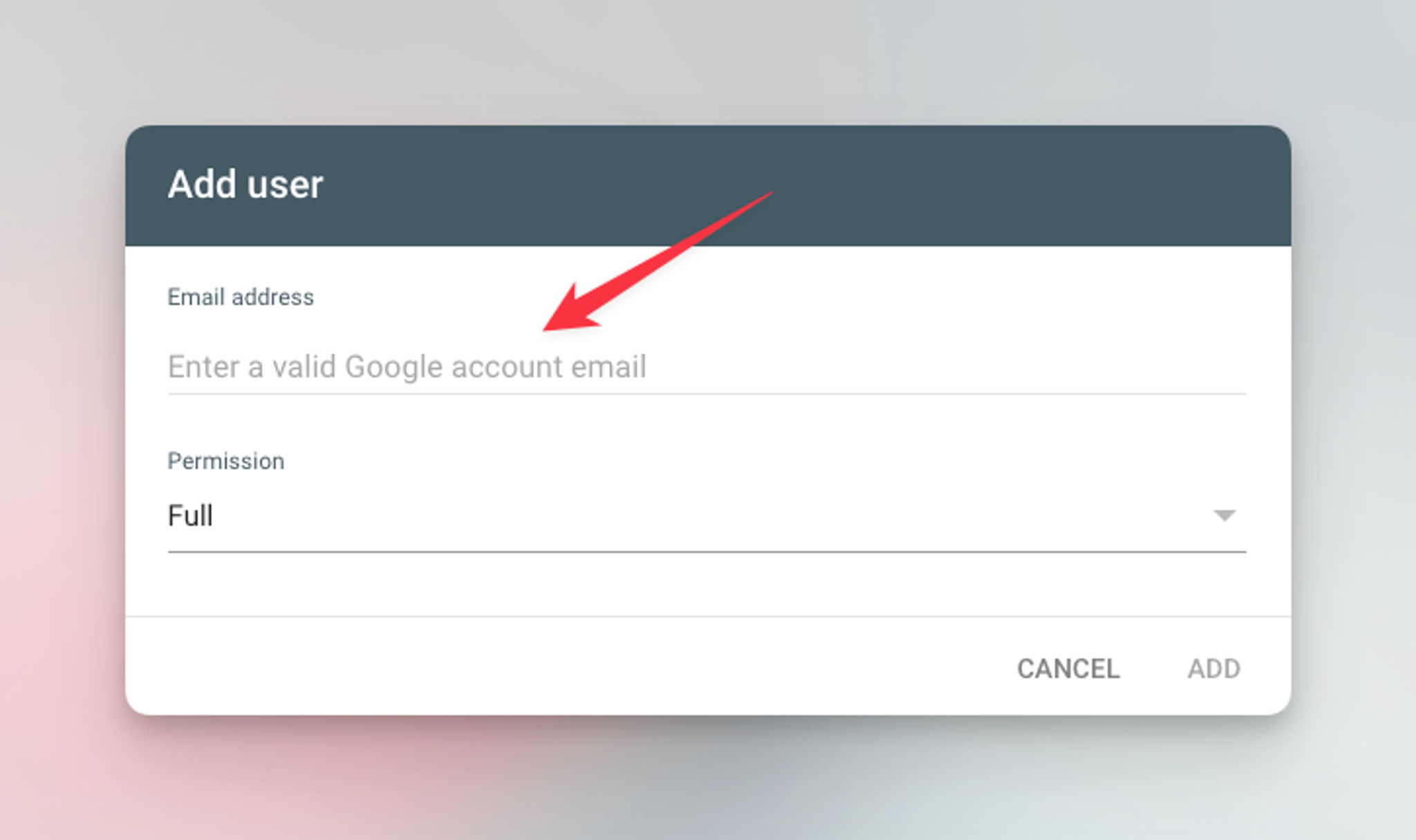
Note: Make sure you enter a valid Google account email.
Setting User Permissions
When adding a new user, you need to specify the permission level for the new user.
Google Search Console offers three levels of access: "Owner", "Full", and "Restricted".
Owner
This permission level allows the user to have full control over the property in Google Search Console.
Owners can add and remove other users, configure settings and view all data in the property.
Full
Users with full permission can view all data and take some action.
This permission level allows the user to view and modify all settings and data in your Google Search Console account.
Restricted
A restricted user can only view view most data in the property, but they cannot modify any settings such as submitting a sitemap.
4. Verify User Access
Once you have added a new user and specified their permissions, they will receive an email notification informing them that they have been granted access to your Google Search Console account.
The user will need to click on the verification link in the email to confirm their access.
Changing User Permissions
To change permissions of another user, you must be an owner of the property.
In the "User & Permissions" section in the property settings, click on the 3 dots next to the user to open the menu.
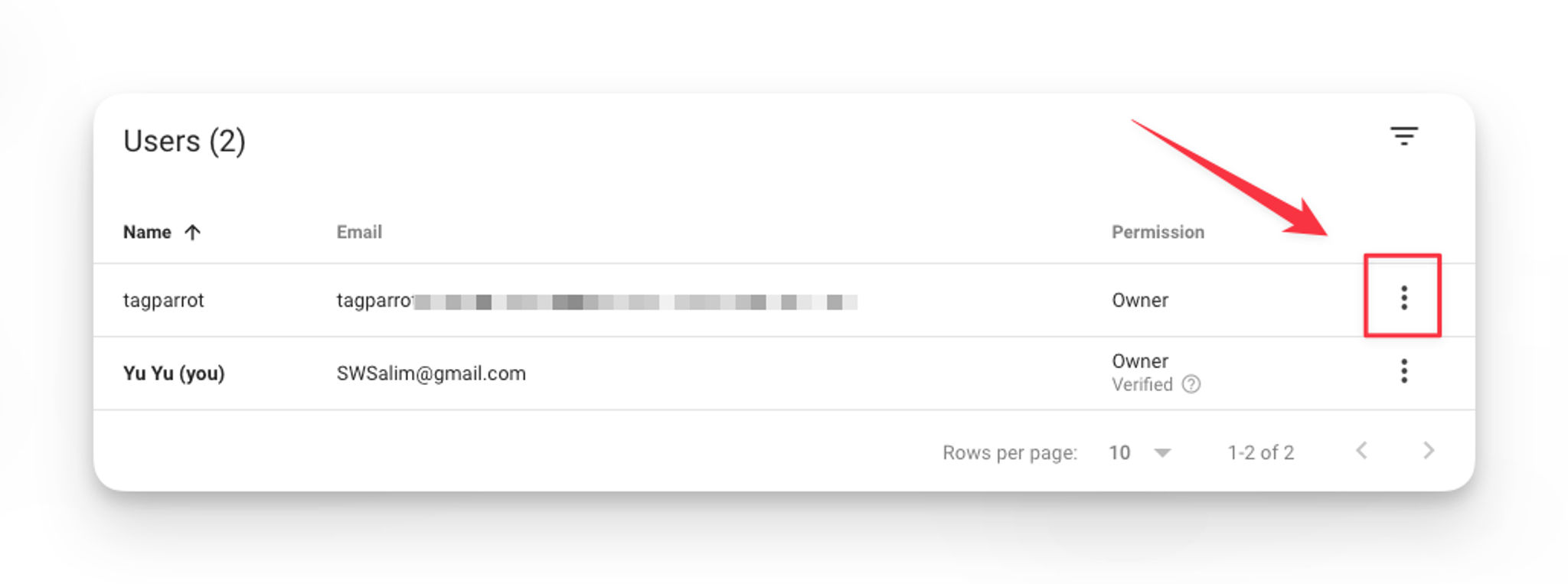
Then click on "Change permissions". Choose the new permission level and save your change.
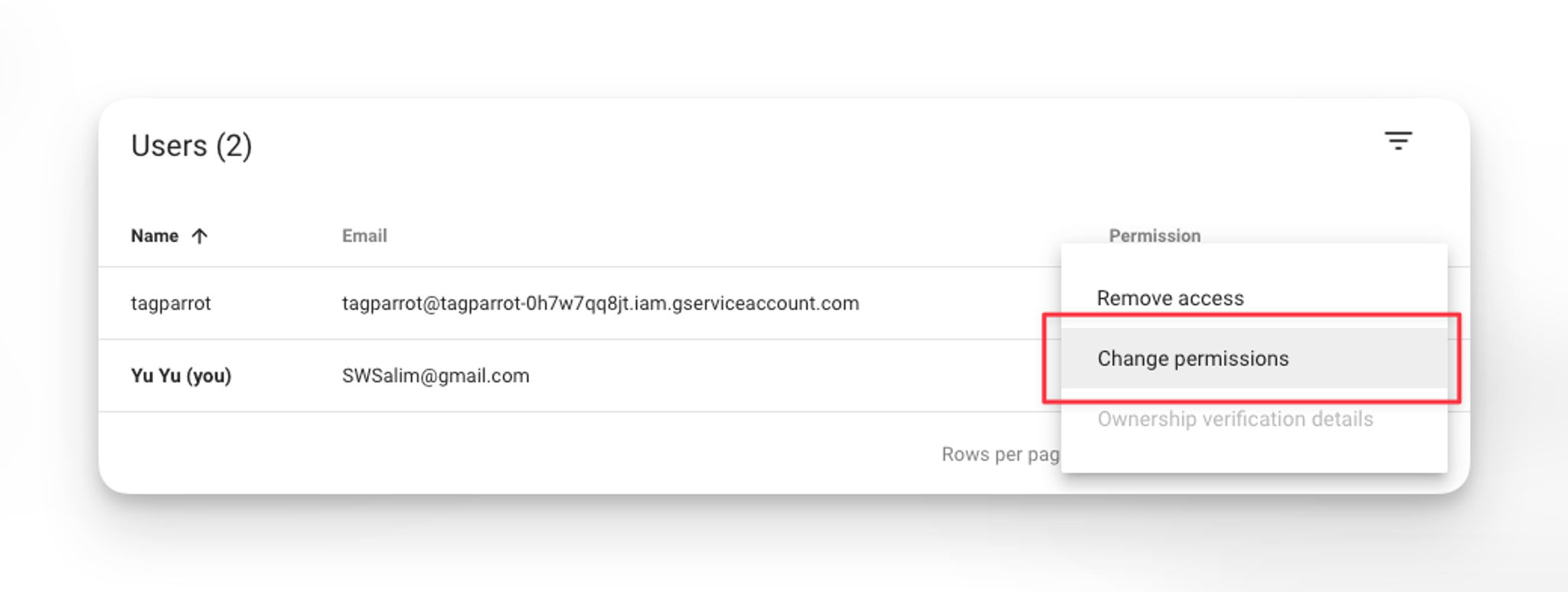
The change should take effect immediately, otherwise, ask the user to refresh the browser.
Conclusion
Adding a user to Google Search Console is a simple process that allows you to collaborate with team members, grant access to SEO agencies or leverage on a third-party tool like Index Rusher that indexs your pages faster than Google Search Console.
By following the step-by-step guide outlined in this article, you can easily add users and specify their permissions in Google Search Console.
Remember to choose the appropriate access level for each user and verify their access to ensure a smooth collaboration process.